Fix for TOAD error ORA-02404: specified plan table not found
TOAD can report error “ORA-02404: specified plan table not found” when trying to display execution plans:
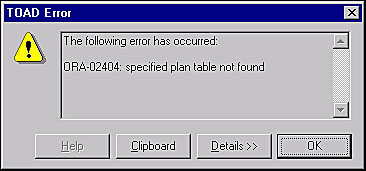
Two options to fix:
- Run script toadprep.sql. This creates the table toad_plan_table, among other things, and is meant to be run by a user with DBA privileges.
or - Change TOAD to use the same plan table (= plan_table) that other applications use. Do this in TOAD through the View -> Options -> Oracle -> General window, then change the Explain Plan Table name to “plan_table”, removing the “TOAD_” from the beginning:
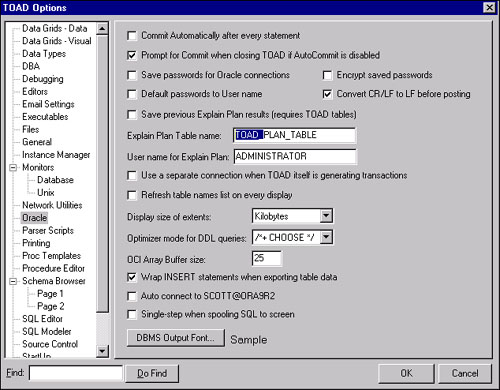
Plan_table itself ought to be in every database, although in versions 9i and earlier that required DBA intervention, was not created by default. See next post for details on that.
TOAD error fix from:
- Bert Scalzo, Dan Hotka, TOAD Handbook; and
- Patrick MacGrath, Jeff Smith, Bert Scalzo, Toad Pocket Reference for Oracle, O’Reilly.
Posted in Performance tuning
Its absolutely good!!!!!!!
Thanks alot for giving me a described solution for this error …